How to Download the WordPress Media Library

Nowadays, with the advent of the internet, a whole lot of circumstances may warrant you to back up your WordPress library. Security issues like having your website hacked by intruders may prompt the need to obtain a backup of your files. This situation will come in handy without causing a setback or delay in uploading your images with just a click.
Transferring your media files to a different website is equally and easily achievable if you save your photos after downloading them. You may be planning to launch a new blog and hope to include some of your media files. Downloading your media documents and files beforehand is ideal in any case or situation you may find yourself in.
Below, we have explained three different procedures you can follow to save a copy of your WordPress media library like a pro.
- Download the Media Library add-on
- Access File Manager under Control Panel
- Use the FTP Client
1. Download the Media Library add-on
Downloading the Media Library add-on can be done at no cost. Your media library can be saved as a single folder or several folders stacked together. You can also decide whether your folder should be compressed into a zip file.
Compressing your media library folder could result in a reduction in the processing speed of your website, although this is just for that duration of time. If your media is voluminous, you have no choice but to choose a zip download. Downloading your files using the ordinary method can be very slow, so it is advisable to select the zip option.
First Step: Install Media Library
The initial step to take is to open the WordPress panel and choose Plugins > Add New.
This systematically installs the Media Library on your site.

Then, enter the phrase ‘Export Media Library’ inside the search panel at the top region of the window.
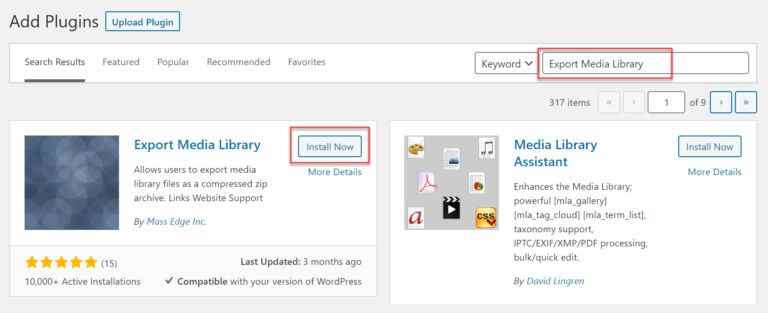
Export Media Library
As soon as the media library plugin is found, select ‘Install Now,’ before activating it.
Second Step: Organize the Software Settings
After installing the plugin, select Media > Export option, which will navigate to ‘Export Media library’ Settings window.

You will then be required to organize a few settings, as shown in the window above. These are;
Folder Structure:
Select your preferred choice between having a single folder with all files downloaded in your media library or several nested folders for storing your images.
Compression:
Specify by choosing whether to reduce the proportion of your media library as a zip file. Compressing it will reduce the overall magnitude of the file. Compression is the best option, although the speed of processing your site will drop drastically but temporarily.
Third Step: The Actual Media Library Download
By clicking on the ‘Download Zip’ option, your media library is automatically saved on your P.C as a backup. This step will provide easy access to your media files whenever the need to use them arises. A screenshot of this page lies below:
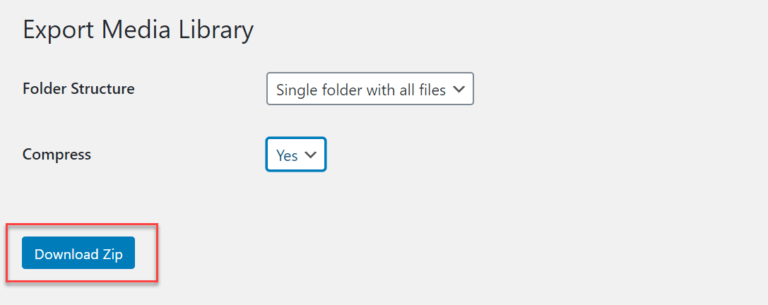
Related:
Importance of Getting a WordPress Maintenance Plan
What are the 10 Ways to Boost Your WordPress Website Speed?
How Can you Find Your WordPress Page ID and Post ID?
Fixing The 500 Internal Server Error in 8 Different Ways (WordPress website)
Step-by-Step Guide to Embedding a PDF File in Your WordPress Webpage
2. Access File Manager under Control Panel
External methods of downloading your WordPress media library such as the FTP or using a media library plugin are not as safe and reliable as using your host control panel through the file manager. Although only a few host providers use the control panel, it is, therefore, advisable to make use of the opportunity if you can gain access to it.
You can use any browser you prefer since you will have maximum control of your root directory via the host control panel. This control helps you to edit and save files with an existing file manager option. Your files will also be readily compressed into zip formats to avoid the cumbersome process of the download.
According to the hosting plan used, the layout of the control panel may differ. A detailed download process of the media collection, as obtained from SiteGround‘s control panel has been put together below.
First Step: Start File Manager under Control Panel
Sign in to your personal host account, then start Control Panel.
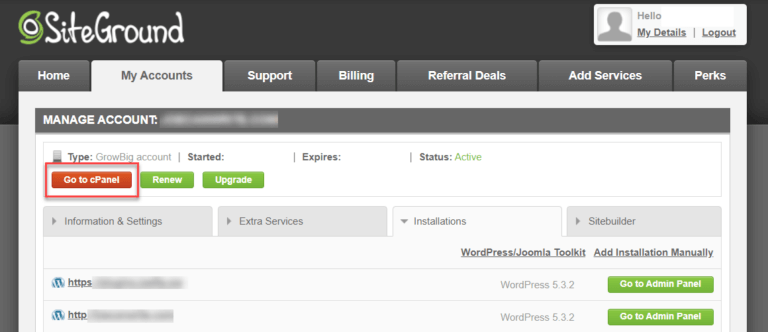
under the control Panel, select ‘File Manager,’ which normally appears listed below the Files window.

Next, double-click ‘public HTML’ folder for gaining access to the site directory.
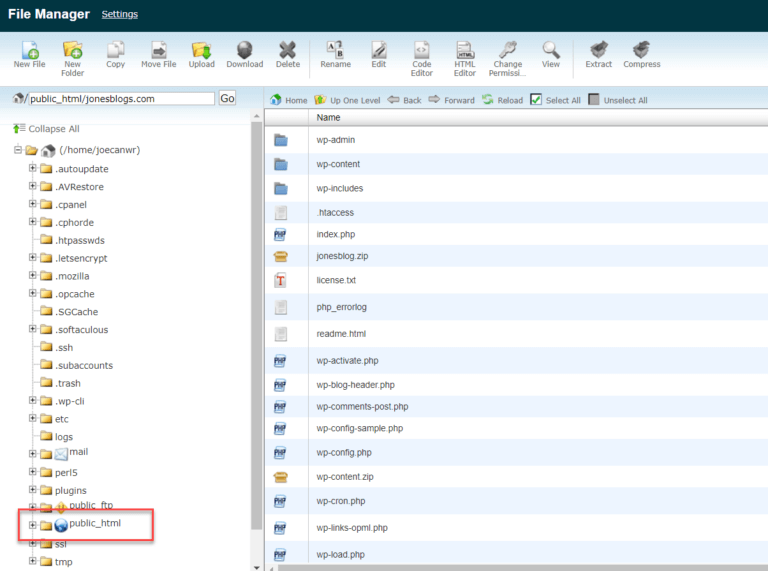
Second Step: Compress the Upload Folder
To do this, you need to locate, then compress your site’s uploads folder. Your media collection is saved under this folder. To achieve this, scroll to the bottom to locate the wp-content file.

At this point, you need to choose ‘uploads file’, then select ‘compress’ image located on the upper ribbon.
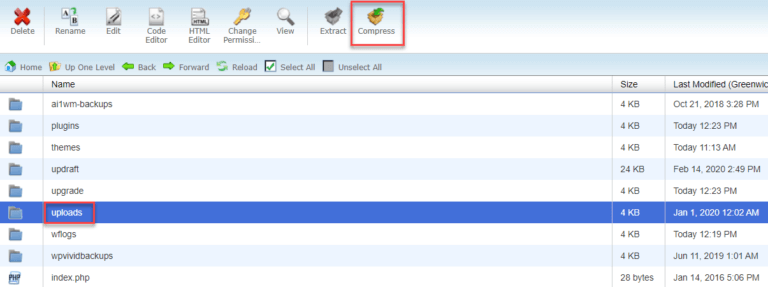
Shortly, a popup window appears, requesting the method you prefer to use in compressing your uploads file. Choose Zip Archive among the listed options.
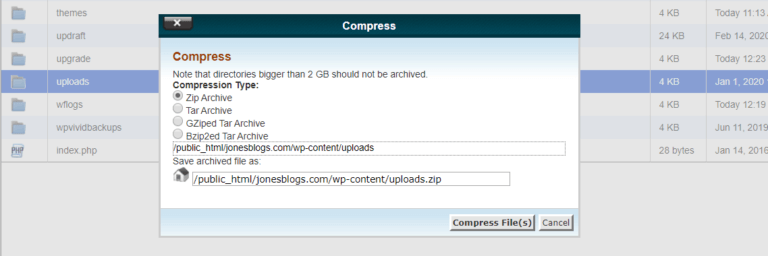
At this juncture, SiteGround lists Compression Results, which relatively reveals all the compressed files and their respective compression percentages.

Finally, you need to slide down below the result window and click ‘close.’
Third Step: Save the Uploads Folder
After compressing the uploads folder, you may now download it. All you need to do is, choose uploads.zip among the listed files and afterward select the ‘Download’ image located within the ribbon along the upper region.
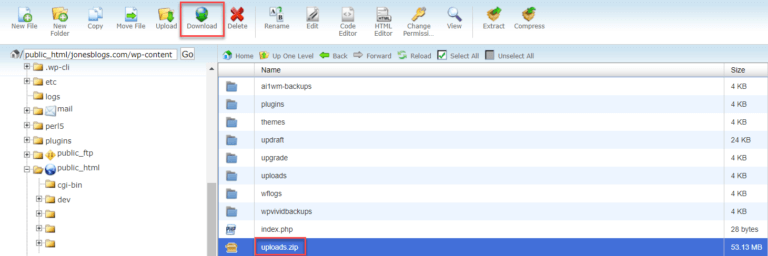
The upload library comprising your media files and documents is now readily downloaded to your computer.
3. Use the FTP Client
The last procedure we are going to describe here is the FTP method. With this plan, you can easily transfer files between your P.C and your website effortlessly. Just connect FTP to your server and perform a search of media files before you download your library.
Using the FTP method (also known as the File Transfer Protocol) does not require you to download a media library plugin, nor does your host provider need to activate the control panel. All that is required is for you to download an FTP client.
Among the several FTP programs available, FileZilla is a great option. Filezilla is a commonly used and seamless FTP client that is compatible with every computer platform.
Don’t leave this page as we will show you how to configure Filezilla and save your media collection using FTP.
First Step: Install and Configure FileZilla Client
First, you need to launch FileZilla Project platform then select ‘Download Filezilla Client’ option. Before you can achieve this, you need to install Filezilla Client on your P.C.
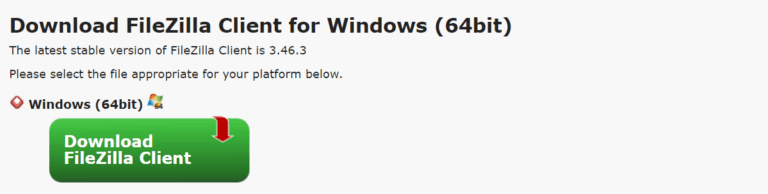
Adhere to the installation guidelines that prompt you on your computer to set-up the required installation of FileZilla and its configuration process.
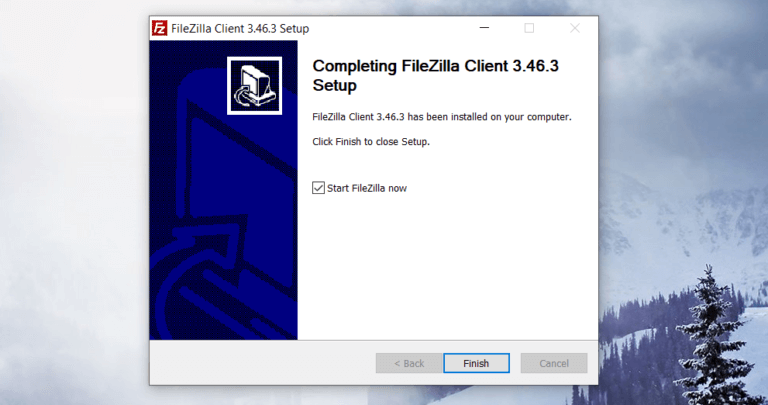
Second Step: Create a working FTP Connection
Next, FileZilla will prompt you to launch a working FTP connection with the website server.

To achieve this, you will be required to provide your:
● FTP or host server identity
● An FTP user id
● A functional password
● FTP port
Your FTP Accounts folder should provide these details in case you are uncertain about their authenticity. This folder is in your control panel.
In your FTP accounts folder, you can obtain any FTP detail you may need or change your password if it is mandatory.
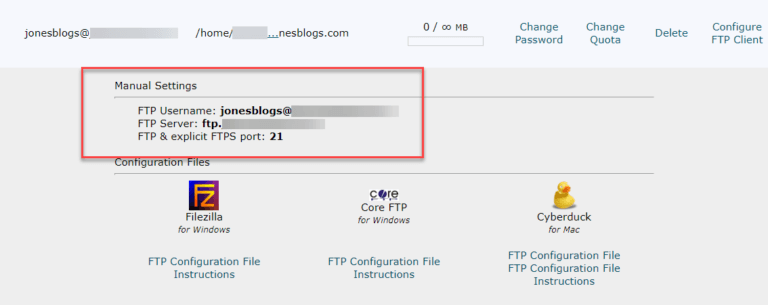
Provided you have entered these details in the FileZilla Client, go ahead to select “Quickconnect”.

At this stage, FileZilla will initiate a functional FTP connection. You may now begin the task of downloading the media files.
Third Step: Move your Uploads Folder
At the FTP portal, under the ‘Remote site’ menu, click-on the wp-content option.

Next, drag your ‘uploads folder’ and drop it inside the Desktop folder. You may also drop it into other available folders found in the ‘Local site’ portal.

Finally, your website’s uploads folder comprising your media collection is then transferred to your P.C.
Vital Points to Note
WordPress saves multiple copies of your documents and images. Hence, you must be aware that each file will have different versions of sizes, including small or large depending on the available formats on your P.C.
Therefore, you don’t need to worry when you discover that your folder becomes larger than the original size after your download. Each file will save alongside its special feature so you can easily identify it. For instance, a photo may be saved in its original format as ‘pic.jpeg’ while an extended version can be saved as ‘pic-200×300.jpeg’.
Downloading your entire media library can take forever, so we recommend that you perform this task during off-peak periods. At this time, network traffic is minimal due to the fewer number of internet users.
Save Quality Time
You may assume that copying, saving, and sorting your images one-by-one can also do the trick. This method is not only tiring but time-consuming. With the three methods highlighted above, you can select any procedure that suits you.
Ensure you have a backup of your media library to avoid a terrible encounter or the stress of rebuilding your library from scratch again. This action provides an end to security issues or virus attack on your site.
Consider downloading a backup of your WordPress media library today to assure you concerning your files’ safety online.